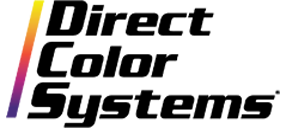Adding New Colors to the Palette
Color Byte opens with a default palette. However, users may want to design their own palettes with colors they frequently use. The first step to designing your own palette is to create and add new colors.
First, let's start by locating the main Shop Palette.

The Shop Palette contains all of the color plates that are currently available for use on the workspace. TheShop Palette Menu is shown below and is accessed by clicking the ![]() icon.
icon.

To create and add a new color, go to Custom Color Creator... The Custom Color Creator is used to define and collect the colors that you have created. This feature allows the user to set a specific color value or import a color from a default palette.
To set a specific color value, chose the color space (CMYK, RGB or LAB – CMYK is recommended) then give the color a unique Color Name.

Once the values have been set, select Add – this will add the color to the Custom Palette. To add this color to the Shop Palette and the Custom Palette, select Add to shop palette also before hitting Add.

It is important to note that the Custom Palette is different than the Shop Palette. The Shop Palette was shown above as the color palette that appears at the bottom of the workspace. The Custom Palette is a separate palette that is not visible on the workspace, but can be set as the default palette later.
In addition to adding custom colors by entering specific color values, colors from other palettes can be added to the Custom Palette.
First, click the drop down menu at the top of the Custom Color Dialog and then pick a palette library to search through. Here, the PANTONE library was selected and then the Solid to Process palette. As you can see, the right side shows all of the colors on the Solid to Process PANTONE palette. Any of these can be added to the Custom Color Palette so they are easily accessible when designing in the workspace. Select a color and click OK.

The CMYK values will be input automatically based on the color that was selected. Give the color a name and Add it to the Custom Palette and the Shop Palette.

When you are done creating custom colors, select Done. The Shop Palette now has the two custom colors at the front. These will only show here if Add to shop palette also was selected when Add was
hit. 
Accessing Custom Colors
Even though the two custom colors show on the Shop Palette, they will not be saved if Color Byte is closed and re-opened. The Shop Palette will always open with the original Shop Palette Colors only. However, this does not mean that these Custom Colors are lost. They have been saved to the Custom Color Palette.
To access this Custom Color Palette at any time, select the ![]() icon, then Find Color, then Look in Custom Palette...
icon, then Find Color, then Look in Custom Palette...

This will show all of the Custom Colors that you have created. These colors can then be added to the Shop Palette by selecting the color and then Add to Shop Palette. However, remember that once Color Byte is closed and re-opened, this process will have to be repeated so your Custom Colors appear on the Shop Palette.